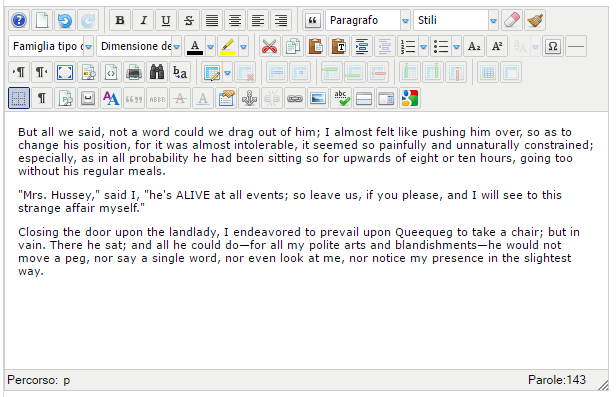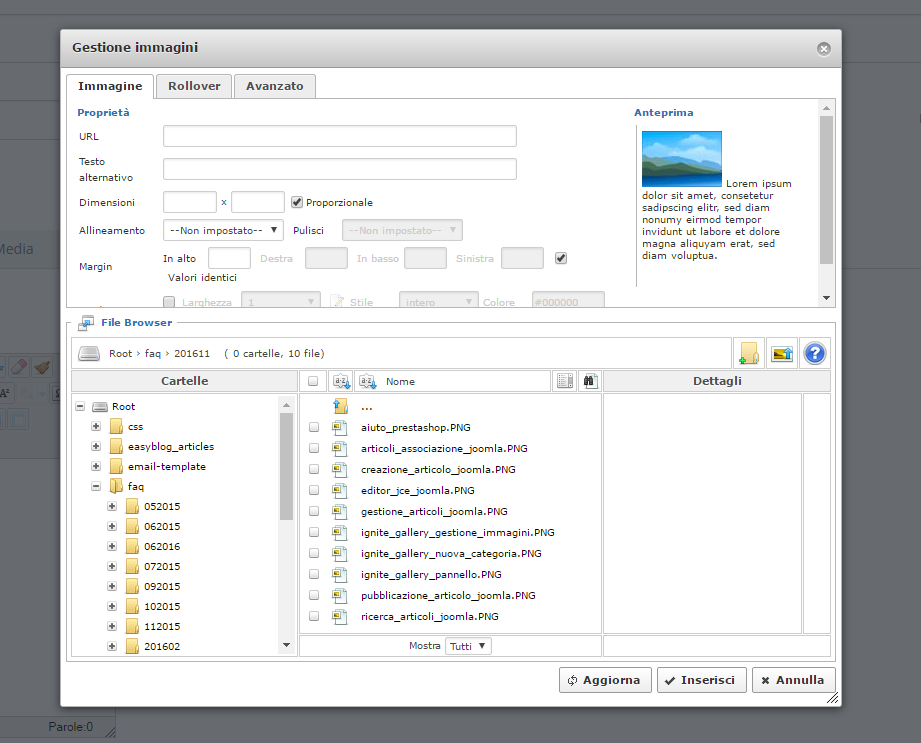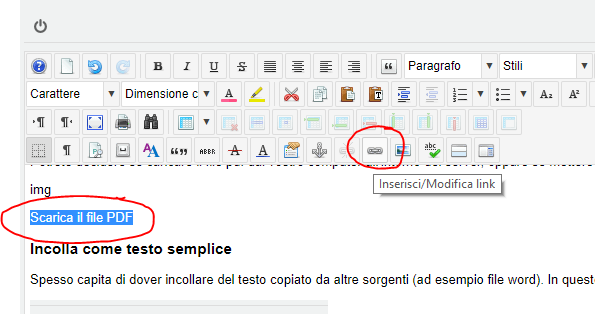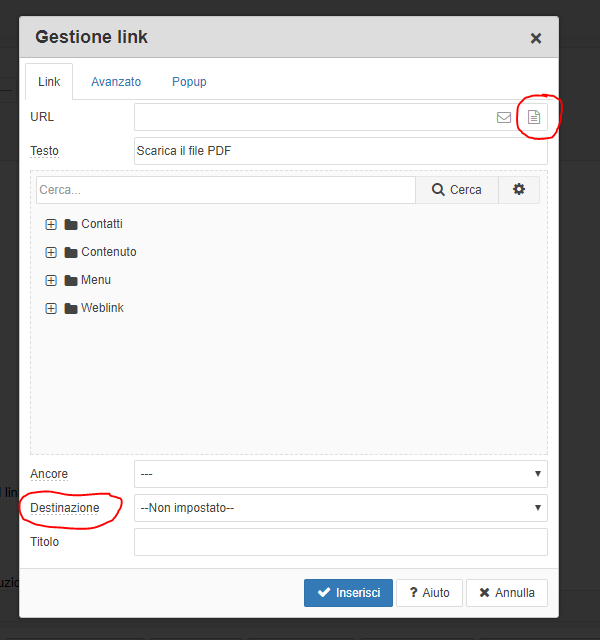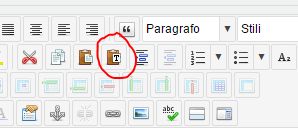L'editor JCE è l'editor di default che utilizziamo nei siti che realizziamo.
L'interfaccia è molto simile ad un editor standard ed offre svariante funzionalità, vediamo quelle più interessanti:
- Scelta del tipo di formato da applicare al testo
- Cancallazione della formattazione (usando l'icona e forma di gomma da cancellare) e pulizia del codice HTML (usando l'icona a forma di scopa)
- Possibilità di copiare testo senza mantenere la formattazione (icona a forma di carpetta con lettera T)
- Possibilità di visualizzare l'editor a schermo intero (icona con 4 angoli blu)
- Possibilità di visualizzare il codice sorgente dell'articolo che stiamo scrivendo(icona con simboli <>)
- Ricerca del testo, con possibilità di fare cerca e sostituisci (icona a forma di binocolo)
- Possibilità di creare tabelle
- Possibilità di visualizzare i blocchi degli elementi (icona con P e lente di ingrandimento)
- Inserimento di link (icona a forma di catena)
- Inserimenti di immagini (icona a forma di foto)
Le icone sono molto chiare ma dettagliamo quelle più utilizzate
Inserimento delle immagini su JCE
Una volta premuta l'icona a forma di fotografia (presenta dell'ultima riga),
si aprirà un popup dove avremo la possibilità di caricare un'immagine dal nostro computer o di usare un'immagine già presente sul server.
In questa schermata potremo:
- Utilizzare la navigazione delle cartelle presenti sul server per individuare la cartella dove risiede l'immagine o dove vogliamo che sia caricata.
- Utilizzare l'icona a forma di cartella con il simbolo + (quella posta a destra) per creare una nuova cartella nella cartella dove siamo attualmente.
- Utilizzare l'icona a forma di foto con al freccia per caricare un'immagine dal nostro computer
- Gestire le immagini caricate (quindi cancellarla o rinominarle) selezionandole e poi agendo nei pulsanti che compariranno nella colonna dettagli.
Una volta scelta l'immagine da inserire potremo cliccarci 2 volte ed automaticamente verrano riempiti i campi in testa a questa schermata che rappresentano:
- URL: percorso dell'immagine
- Testo alternativo: l'immagine rappresenta in parole, utile per i motori di ricerca
- Dimensioni dell'immagine.
Gli altri campi sono più tecnici ed esulano da questa guida.
Inserire un link ad un file PDF
Per poter inserire un link a un file pdf dovrete prima creare il testo che dovrete rendere "cliccabile" ed associare il link al file pdf che vorrete far visualizzare.
Potrete decidere se caricare il file pdf dal vostro computer all'interno del server, oppure se mettere un link ad un file pdf già presente online.
Create il testo linkabile (come ad esempio Scarica il file PDF) selezionatelo e cliccate sul pulsante per inserire il link.
A questo punto, se il file pdf è già presente online (ad esempio su un altro sito) dovrete inserire nel campo URL l'indirizzo del file PDF. Nel caso in cui vogliate caricare un file presente nel vostro computer, o usare un file già presente nel server dovrete cliccare nell'icona a forma di documento.
Nel caso in cui vogliate che il file pdf venga aperto su un'altra pagina nel campo "destinazione" dovrete impostare: Apri in una nuova finestra.
Incolla come testo semplice
Spesso capita di dover incollare del testo copiato da altre sorgenti (ad esempio file word). In questo caso la soluzione migliore per farlo è quella di usare l'icona "incolla come testo semplice".
Così facendo l'editor provvederà a rimuovere tutto il codice non necessario che potrebbe causare una formattazione non voluta.
Pulizia del codice
A volte può esser utile rimovere una formattazione errata o confusionaria.
Per poterlo fare JCE mette a disposizione l'icona a forma di gomma (elimina formattazione) e quella a forma di scopa (pulisci HTML)
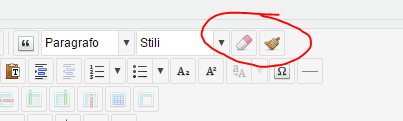
Alcune informazioni utili su JCE
- Per creare una nuovo blocco di testo alla fine del testo: premere ALT+ENTER
- Per andare a capo all'interno dello stesso paragrafo: premere SHIFT+ENTER
- Evitare di fare copia ed incolla direttamente sull'editor di testi già formattati. In questi casi è sempre consigliabile usare il tasto "incolla come testo semplice" e provvedere a formattare il testo secondo le esigenze