Avviare il client di posta, cliccare sul menù "Informazioni Account" poi sul tasto "Aggiungi account":
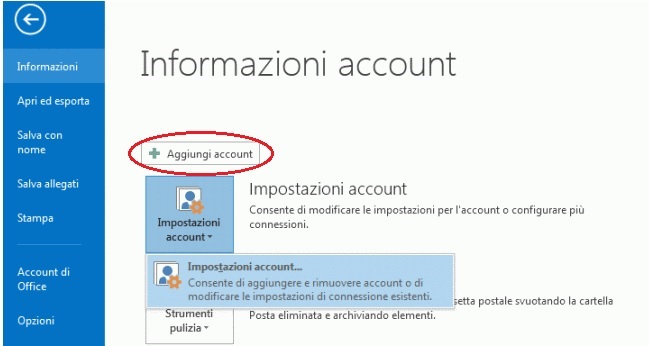
Nella finestra successiva inserire il nome che vogliamo venga visualizzato come mittente delle nostre e-mail, l'indirizzo di posta elettronica e la relativa password, poi selezionare "Configurazione manuale o tipi di server aggiuntivi" e cliccare il tasto "Avanti"

Scegliere il tipo di servizio selezionando "POP o IMAP"
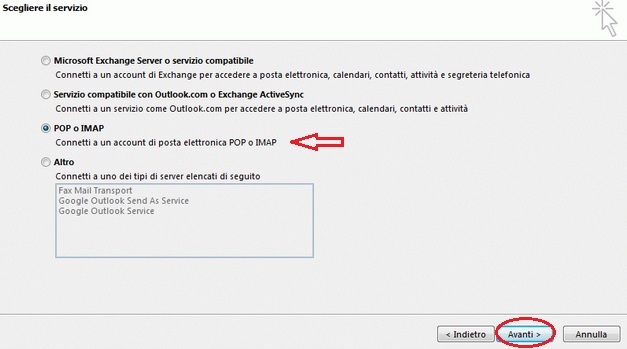
Inserire le informazioni riguardanti l'account:
- Informazioni utente: nome e cognome, che comparirà come mittente delle e-mail che invieremo, e indirizzo di posta elettronica che stiamo configurando;
- Informazioni server: scegliere il "tipo Account" selezionando dal menù a tendina POP3, come Server di posta in arrivo scrivere mail.tuonomeadominio.it (es. mail.sfweb.it) e come Server di posta in uscita (SMTP) si dovrà indicare l'SMTP del provider dal quale ci si connette o, in alternativa, inserire smtp.tuonomeadominio.it (es. smtp.sfweb.it);
- Informazioni di accesso: inserire nel campo "nome utente" l'indirizzo di posta che stiamo configurando e subito dopo la relativa password. Spuntare l'opzione "Memorizza Password"
Prima di Cliccare sul pulsante Avanti cliccare su "Altre impostazioni".
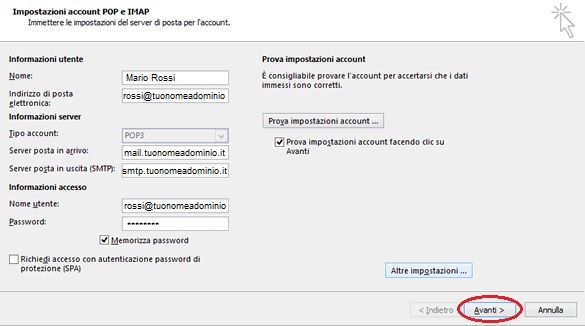
Su "Altre impostazioni" configurare la parte relativa al server di posta in uscita come mostrato nella seguente immagine:
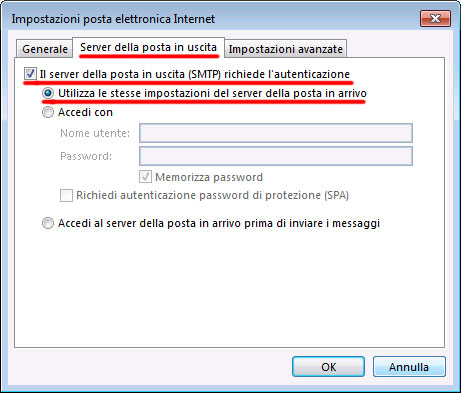
A questo punto Outlook farà delle prove sull'account perciò occorre attendere che tali prove si concludano con esito positivo, quindi cliccare "Chiudi" e nella finestra seguente cliccare "Fine" per terminare la configurazione del client.