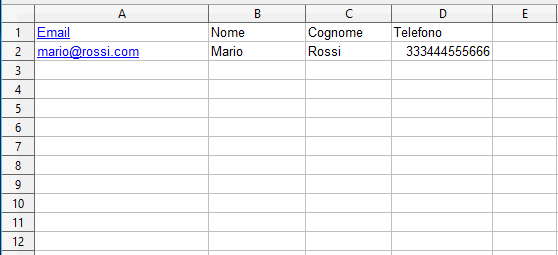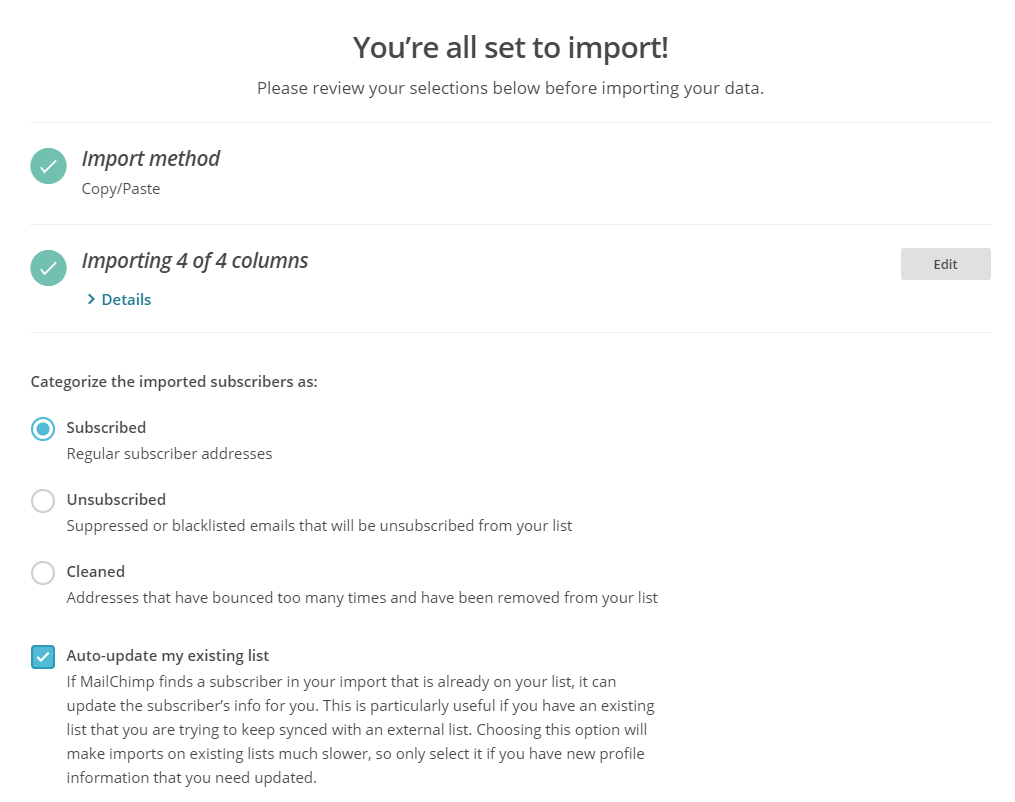MailChimp offre diversi modi per aggiungere gli iscritti alla vostra lista.
È possibile importare gli iscritti da un file CSV, TXT o un file Excel per una nuova lista o di una esistente, o importare nuovi dati per gli iscritti esistenti.
Importa da un file CSV, TXT o file Excel
Per caricare i contatti da un file CSV, testo delimitato da tabulazioni, o file di Excel, attenersi alla seguente procedura:
- Accedete a Mailchimp
- Andate nella pagina Lists usando il pulsante prensete nella barra in alto a sinistra
- Alla destra della lista che intendete aggiornare cliccate sul pulsante per visualizzare il menù a tendina e cliccate su Import
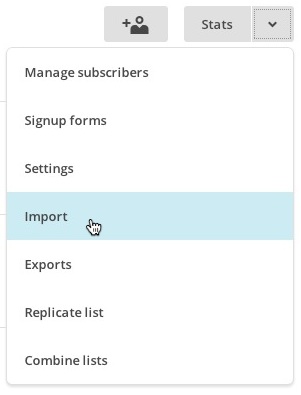
- In base al vostro tipo di file, scegliate CSV or TXT, o scegliete Copy/Paste from file per copiare i dati da un foglio Excel
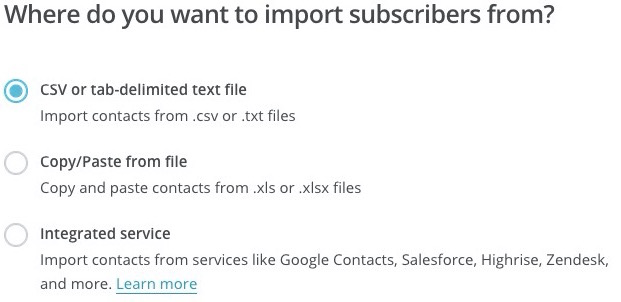
Per velocizzare il caricamento la prima riga del file Excel dovrà contenere i campi presenti nella lista su Mailchimp.
- Una volta scelto il tipo di file cliccare su next per passare alla fase dove dovrete creare la corrispondenza tra le colonne presenti nel vostro file e i campi presenti nella vostra lista.
Se la corrispondenza è giusta (quindi non vedrete box rossi) potrete passare allo step successivo, in caso contrario potrete scegliere un tipo diverso di campo oppure creare un nuovo campo nella vostra lista.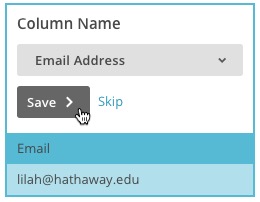
Il riquadro di modifica per ogni colonna comprende l'attuale nome di colonna, tipo di campo, e dati di esempio dalla lista, per riferimento. Per escludere una colonna dall'importazione finale, fare clic su Ignora. Questo non rimuoverà una colonna che esiste già nella tua lista.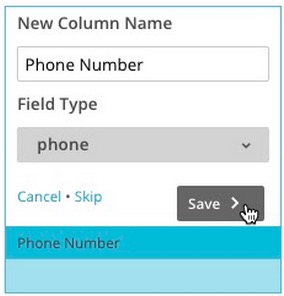
- A questo punto è tutto pronto per completare l'importazione;
In questa sezione potrete rivedere le impostazioni e selezionando "Auto-update my existing list" decidere se aggiornare i campi per gli utenti che erano attualemente presenti nella lista.
Per confermare l'importazione cliccate sul pulsante import.