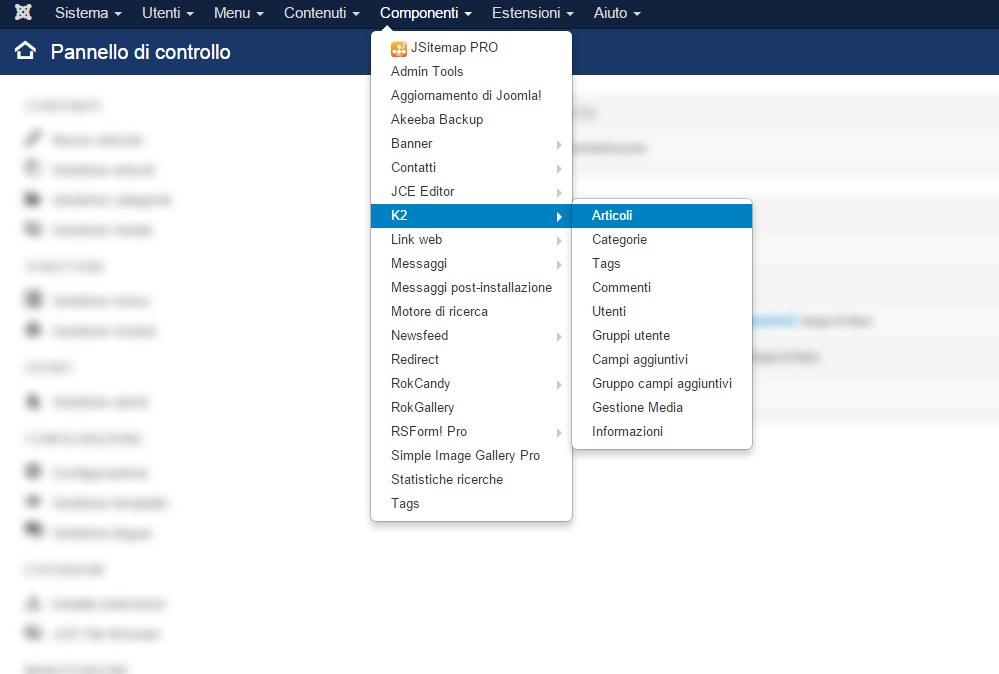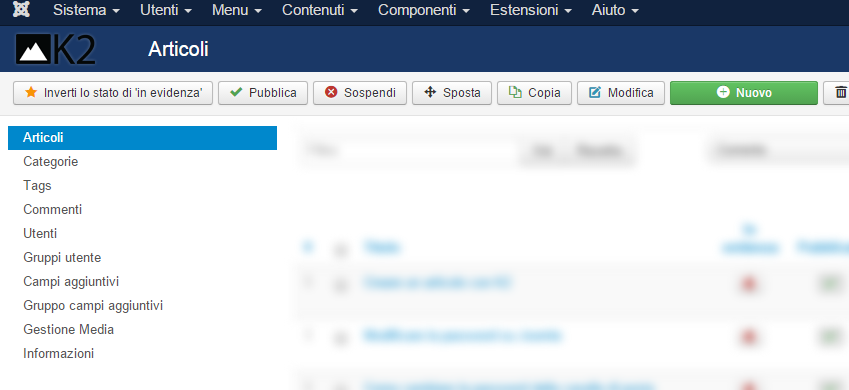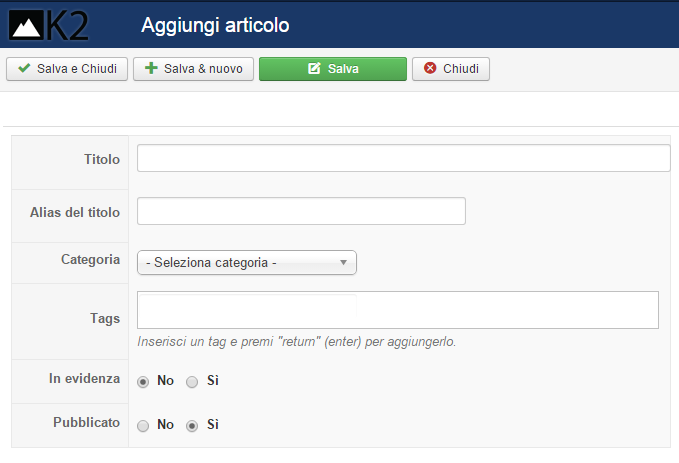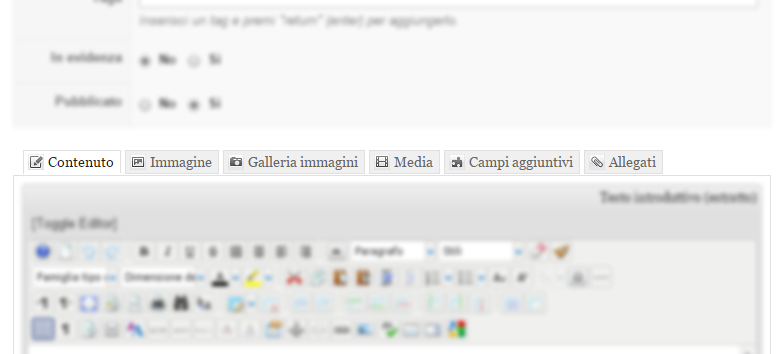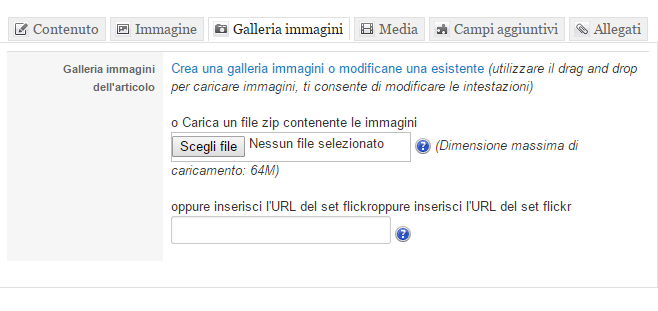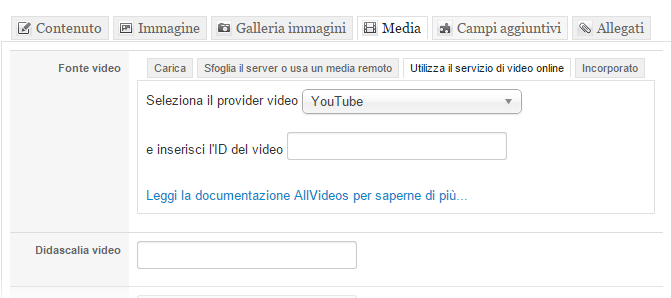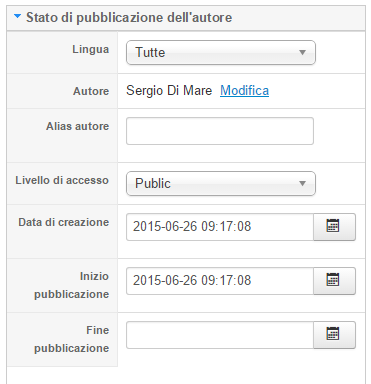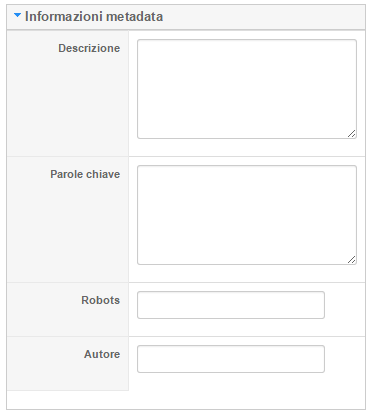Accedere nella parte amministrativa del vostro sito ( di default: http://www.miosito.it/administrator).
Nel menù in alto selezionare Componenti > K2 > Articoli
La prima schermata che compare è la lista di tutti gli articoli presenti nel sistema. Per creare un nuovo articolo cliccate nel pulsante verde "+ Nuovo" posizionato in alto.
Pagina nuovo Articolo in K2
Nella schermata "Aggiungi articolo" potrete inserire:
- Titolo: rappresenta il titolo dell'articolo
- Alias: rappresente l'url dell'articolo; viene creato automaticamente al primo salvataggio dell'articolo.
- Categoria: scegliere dal menù a tendina la corrispettiva categoria.
- Tag: solo se richiesto, inserire uno o più tag utili a raggruppare una serie di articoli accomunati da uno stesso argomento.
- In evidenza: solo se richiesto, definire se l'articolo ha importanza maggiore rispetto ad altri articoli. Un esempio di utilizzo e quando si vuol far visualizzare in homepage solo gli articoli più importanti.
- Pubblicato: se vogliamo far visualizzare nel sito l'articolo creato.
Gestire il contenuto e le immagini
A seguire la composizione delle informazioni principali di un articolo di K2 troviamo le diverse TAB
-
TAB Contenuto: rappresenta il testo presente all'interno dell'articolo. Questa parte è divisa in due diversi elementi.
Il primo blocco rappresenta il testo introduttivo che comparirà nelle pagine che raccolgono la lista di tutti gli articoli oppure nelle slide se presenti nel sito.
Il secondo blocco rappresenta il testo completo che comparirà nella pagina dell'articolo.
Entrambi i blocchi posso essere gestiti inserendo foto e testi e formattandoli a piacere. Per scoprire come fare potete trovare altre informazioni nella guida su come usare l'editor di testo integrato. - TAB Immagine: rappresenta l'immagine principale dell'articolo e può essere caricata direttamente dal vostro pc cliccando sul tasto scegli file
- TAB Galleria Immagini: rappresenta una galleria di immagini da associare all'articolo. Per caricare le immagini si deve creare un file zip contenente le immagini e caricarlo.
- TAB Media: questa tab offre la possibilità di associare un video all'articolo. Il consiglio è quello di usare l'opzione "utilizza il servizio di video online". Attraverso questa scelta potrete selezionare un video presente su Youtube o altri portali per associarlo all'articolo.
- TAB Campi Aggiuntivi: opzione avanzata
- TAB Allegati: avete la possibilità di caricare i vostri files da associare all'articolo.
Gestione Galleria Immagini
La galleria immagini viene gestita attraverso il componente Simple Imagy Gallery Pro.
Per caricare delle immagini nella galleria potrete:
- Cliccare sul link Crea una galleria immagini o modificane una esistente ed utilizzare l'interfaccia del componente per caricare una o più immagini.
- Caricare un unico file zip contenente tutte le fotografie da inserire. Per creare il file zip: selezionare le diverse foto da inserire, premere il tasto destro del mouse, cliccare su Invia a... cartella compressa.
Gestione Video e Media
La gestione video viene fatta attraverso il plugin AllVideos
Il consiglio è quello di utilizzare un servizio di Video online (ad esempio Youtube) e poi inserire l'id del video nel relativo campo di testo.
Su YouTube l'id è rappresentato dal codice alfanumerico che segue il tag v prensete nell'url del video. Ad esempio:
sarà possibile aggiungere altri parametri all'ID del video per personalizzare la visualizzazione del video
- rel=0
- fs=1
- wmode=transparent
- showinfo=0 Nasconde le informazioni
- controls=0 Nasconde i controlli
Questi parametri devono essere preceduti da ? e separati da &, come ad esempio:
?rel=0&fs=1&wmode=transparent&showinfo=0&controls=0
Stato Articolo
Nella colonna di destra potrete trovare alcuni parametri da modificare in base alle circostanze:
- Lingua: nei siti multilingua impostare la lingua associata all'articolo
- Inizio pubblicazione: utile quando create un articolo ma volete che sia reso pubblico nel frontend del sito sono dopo una specifica data
- Fine pubblicazione: utile quando volete che l'articolo non sia più visibile nel frontend dopo una specifica data
Informazioni Metadata
In questo box dovete attenzionare principalmente
- Descrizione: inserire un breve testo descrittivo dell'articolo, circa 160 caratteri
- Parole chiave: inserire 2 o 3 parole chiave, separate da virgole, che descrivono il contenuto dell'articolo