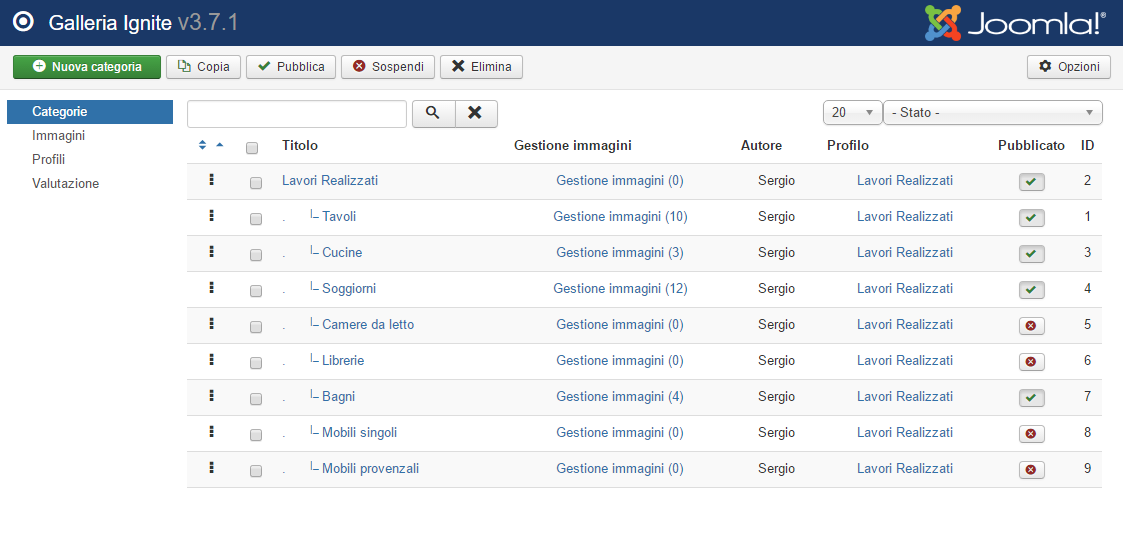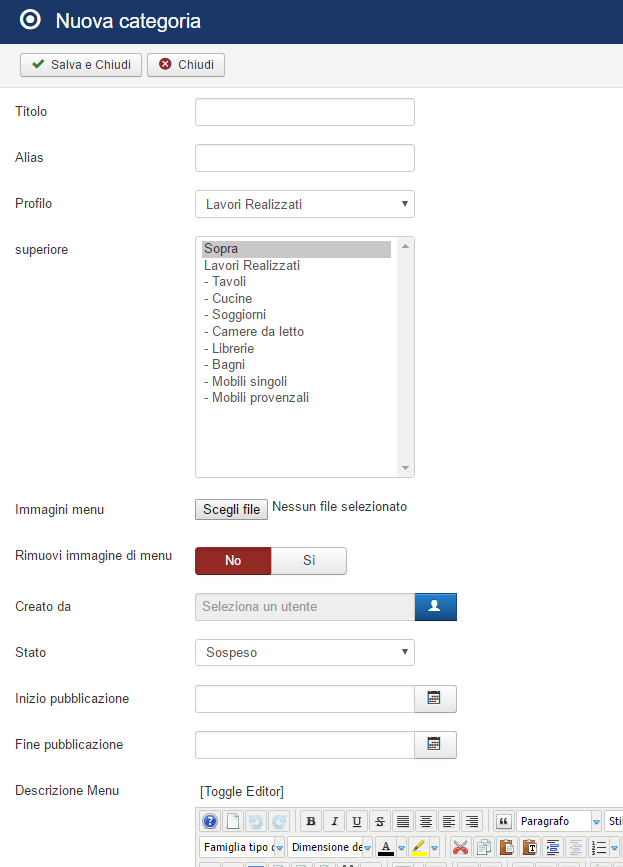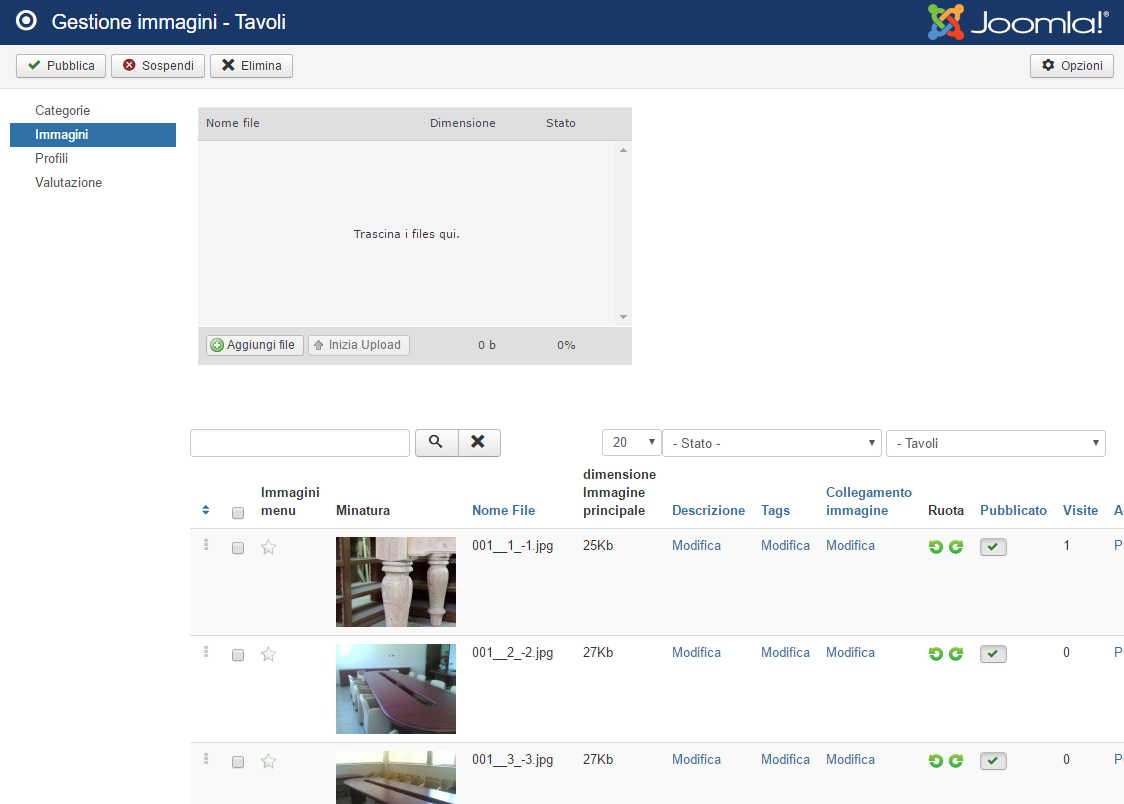Vai su: Componenti -> Ignite Gallery
Gestione Ignite Gallery
La gestione di Ignite gallery è suddivisa in:
- Categorie: la categoria può esser vista come una sorta di cartella a cui associare le immagini che vogliamo caricare
- Immagini: le immagini caricate nel sistema
- Profili: le impostazioni a livello di qualità, stile, visualizzazione, ecc... Ogni categoria ha un profilo associato.
- Valutazioni: i voti che vengono assegnati dagli utenti alle fotografie (se abilitato)
Attraverso questa pagina avrete la possibilità di:
- Visualizzare le categorie di immagini esistenti
- Creare una nuova categoria di immagini
- Modificare le informazioni di una categoria esistente
- Gestire le immagini presenti in una categoria
Per creare una nuova galleria
- Cliccare su Nuova Galleria (pulsante in alto a sx)
- Inserire il Titolo
- Selezionare la categoria di riferimento (voce "superiore")
- Selezione un'immagine di anteprima che comparirà nella lista delle categorie
Fate attenzione: è consigliabile che tutte le immagini di anteprima abbiano la stessa risoluzione
- Impostare lo stato a "pubblicato"
- Inserire una descrizione che comparirà nella voce di menu (facoltativo)
Fate attenzione: per copiare testo da altre fonti usare l'icona "Incolla come testo semplice (Paste as plain text)" posta nella seconda riga al centro dell'editor html
- Inserire una descrizione che comparirà nella pagina della slide (facoltativo)
Fate attenzione: Valgono le stesse considerazioni fatte sopra
- Inserire un Titolo per il browser (facoltativo)
- Inserire una descrizione per il browser (facoltativo)
Per aggiungere immagini ad una categoria esistente
- Cliccate nella tab Immagini
- Nel menù categoria (in alto a dx) scegliete la categoria nella quale volete caricare le immagini
- Selezionate le immagini nel vostro computer e trascinatele dentro il box con scritto "Trascina i files qui" oppure cliccate su "Aggiungi Files" per cercare i files nel vostro pc.
Fate attenzione: prima di caricare le immagini accertatevi di averle ridimensionate ad una risoluzione utile per il web (es. altezza max: 1.000 px e/o larghezza massima 2.000px)
- Per ordinare la sequenza delle immagini nella gallera usare le frecce nella colonna Ordine
- Per aggiungere/rimuovere i tags cliccare il tasto modifica nella colonna Tags oppure selezionare una o più fotografie e utilizzare i box presenti in fondo alla pagina per aggiungere/rimuove i tags contemporaneamente a più fotografie
Per modificare o cancellare le immagini presenti
Una volta caricate le immagini avrete modo di:
- Associare una descrizione all'immagine
Per farlo cliccate sul tasto Modifica, presente nella riga dell'immagine, nella colonna "Descrizione" - Associare uno o più tag all'immagine
Per farlo cliccate sul tasto Modifica, presente nella riga dell'immagine, nella colonna "Tag" - Inserire un link nell'immagine
Per farlo cliccate sul tasto Modifica, presente nella riga dell'immagine, nella colonna "Collegamento Immagine" - Cambiare categoria all'immagine
Per farlo cliccate sul check della riga dell'immagine e poi, in fondo alla tabella selezionate "Muovi" e la categoria di destinazione - Rimuovere l'immagine
Per farlo cliccate sul check della riga dell'immagine e poi, in alto pagina cliccate sul pulsante "Elimina"